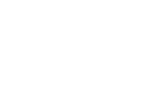Nous sommes à votre disposition!
ORIS a développé, en collaboration avec plusieurs services publics fédéraux et partenaires, des outils pour l'immobilier comme RealSmart, CadastreFinder, MyRent Pro, Anti-Blanchiment, CIB et COVAST. Chacun de ces outils est accessible via un seul compte: votre compte Immo-Connect.
Questions courantes
-
Général
-
Immo-Connect est un compte d'utilisateur avec lequel vous pouvez vous connecter sur des différents outils.
-
Immo-Connect est utilisé pour s'enregistrer et se connecter aux outils CadastreFinder, MyRent Pro, Anti-Blanchiment, ....
Pour la liste actuelle veuillez visiter le Guichet Immobilier.
-
Immo-Connect est disponible en français et en néerlandais.
Pour changer de langue, cliquez sur "FR" ou "NL" en haut de l’écran et sélectionnez la langue de votre choix.
La langue sélectionnée sera retenue pour votre prochaine visite. -
Vous pouvez toujours nous envoyer un e-mail à l’adresse support@immo-connect.be.
Nous vous répondrons le plus vite possible.
Nous vous demandons d’indiquer clairement votre question ou l’erreur exacte que vous rencontrez.
Une image vaut parfois mieux que mille mots, donc merci de bien vouloir joindre une capture d’écran.
Précisez également quel navigateur vous utilisez ainsi que le système d’exploitation (Windows …, Mac OS X …).
-
-
Compte
-
Pour commencer à créer votre compte Immo-Connect, allez sur l'écran de connexion.
Cliquez donc en haut de la page sur "Connexion" et en suite sur "Créer votre compte Immo-Connect".
Vous entrez votre prénom et nom de famille, comme sur votre carte d'identité.
Immo-Connect vous proposera un nom d'utilisateur, lequel vous pouvez modifier si vous souhaitez.
En suite, vous entrez un adresse e-mail valable et personnalisé et un mot de passe, lequel vous confirmez.
Quand vous avez créé votre compte, vous devez le confirmer.
Pour faire ceci, un e-mail avec le code d'activation est immédiatement envoyé vers l'adresse e-mail que vous avez donné dans la création de votre compte Immo-Connect.
Vous entrez ce code dans l'écran suivant.
La prochaine étape, c'est le liaison de votre eID à votre compte Immo-Connect.
Après d'avoir créé un compte Immo-Connect, vous devez créer ou rechercher une organisation dans le système.
Vous entrez le numéro d'entreprise. Si l'organisation existe déjà, vous pouvez l'utiliser pour les prochaines étapes.
Si l'organisation n'existe pas encore dans le système, vous devez remplir les champs (obligatoires) pour la créer.
Finalement, vous remplissez aussi vos informations de collaborateur dans l'organisation. -
Les possibilités de connexion, sont dépendant de l'outil que vous voulez utiliser.
Sur CIBweb, vous pouvez vous connecter avec votre mot de passe et nom d'utilisateur.
Sur CadastreFinder, MyRent Pro, Anti-Blanchiment, ... vous devez vous connecter avec votre eID
Vous devez toujours cliquer en haut de la page sur "Connexion" pour vous connecter à l'outil, en utilisant les manières qui sont indiquées. -
Chaque comte Immo-Connect est personnel, donc nous vous conseillons d'entrer une adresse e-mail personnel.
Vous pouvez connecter votre compte à plusieurs organisations. Pour chaque organisation il est possible d'entrer une adresse e-mail de contact.
Votre compte Immo-Connect même, n'a donc rien à voir avec les organisation(s) des quelle(s) vous êtes membre dans Immo-Connect.
Vous pouvez modifier votre adresse e-mail dans la partie "Mon profiel" ou dans "Mon compte"
Attention, quand vous modifiez votre adresse e-mail, vous devez l'activer d'une manière pareille à la création de votre compte Immo-Connect. -
L'activation de votre comte Immo-Connect is une protection au niveau de votre adresse e-mail.
Ceci est important si vous oubliez votre mot de passe et vous aimeriez en recevoir un nouveau.
Après la création de votre compte Immo-Connect, vous devez l'activer.
Pour faire ceci, un e-mail avec un code d'activation sera envoyé à l'adresse e-mail que vous avec indiqué en créant votre compte. -
Vous pouvez toujours modifier votre profil.
Faites ceci après la connexion, en cliquant sur votre nom dans le coin supérieur droite et vous choisissez "Mon profil" dans le menu.
En suite vous cliquez sur "modifier", ceci met votre profil dans mode d'édition.
Vous pouvez modifier vos données de contact, votre photo, ...
N'oubliez pas de sauvegarder vos modifications.
Dès que votre eID à été lié à votre compte Immo-Connect, vous ne pourrez plus modifier certains champs.
Votre nom, date de naissance, sexe sont lues de votre eID et ne sont plus modifiable. -
Il est possible de modifier votre mot de passe. En étant connecté, et en cliquant sur votre nom dans le coin supérieur droite vous choisissez "Mon profil" dans le menu.
Vous cliquez sur "Mon compte" et choisissez "Modifier mot de passe".
Vous entrez premièrement votre mot de passe actuel, suivi par le nouveau mot de passe que vous préférez.
Vous devez confirmer ce mot de passe, en l'entrant une deuxième fois.
Finalement, vous sauvegardez ces modifications. -
Le nom d'utilisateur de votre profil, n'est pas modifiable.
Vous pouvez modifier l'adresse e-mail de votre compte Immo-Connect vous-même.Vous faites ceci en vous connectant sur votre compte.
Vous cliquez sur le coin supérieur droite sur votre nom et choisissez "Mon profil".
Sur "Mon profil" vous choisissez "Mon compte", suivi par "Modifier l'adresse e-mail".
Vous devez premièrement entrez la nouvelle adresse e-mail que vous voulez utiliser pour votre profil.
Sur cette adresse e-mail, vous recevrez un code d'activation.
Sur la page 'mon compte' vous entrez le code d'activation, pour changer votre adresse e-mail. -
Vos reconnaissances sont automatiquement ajoutées quand vous liez votre eID.
Les reconnaissances possibles sont: membre IPI, employé vérifié Fonds323, membre CIB Vlaanderen,...
Si une de ces reconnaissances n'a pas été automatiquement ajoutée à votre compte, contactez notre support.
Ils sont capables de vérifier votre compte.
Attention! Certains reconnaissances sont dépendantes des différentes services.
Par exemple, une reconnaissance vérifié par Fonds323 peut prendre jusqu'au 4 à 6 mois pour être disponible. -
Vous pouvez toujours nous contacter par courriel à l'adresse support@immo-connect.be ou par téléphone au numéro 09 243 10 20. Notre service d'assistance est disponible du lundi au vendredi, de 9h à 12h30 et de 13h30 à 17h.
Vous pouvez également poser votre question via notre formulaire de contact sur cette page.

Nous nous efforçons toujours de vous fournir une réponse dans les plus brefs délais.
Veuillez indiquer clairement dans votre e-mail de quel outil il s'agit, quelle est la nature exacte de votre question ou quel message d'erreur vous recevez. Si possible, veuillez également inclure une capture d'écran de la page web entière dans votre e-mail ; cela nous aide souvent beaucoup.
-
-
eID
-
Chaque eID peut être connecté qu'à un seul compte.
Si, en créant un nouveau compte, vous recevez le message qu'il existe déjà un compte au-quelle votre eID est déjà connecté, ceci indique que vous disposiez déjà d'un compte valable.
Contactez le support. Là on peut vérifier votre compte, et vous aider avec les étapes à suivre. -
Le logiciel eID n’a probablement pas été installé correctement, les certificats n’ont pas encore été validés ou vous utilisez un navigateur incompatible.
Commencez par vérifier que votre carte eID est dans le lecteur et que le lecteur est connecté. Vous ne pourrez évidemment pas vous connecter avec eID, si tel n’est pas le cas.
Nous vous conseillons d’utiliser Google Chrome ou Firefox (n’oubliez pas d’installer l'eID add-on) comme navigateur.
Vous pouvez souvent résoudre ce problème en fermant complètement le navigateur (Chrome/Firefox) (toutes les fenêtres du navigateur) et en le rouvrant.
( Vérifiez que votre carte eID est dans le lecteur et que le lecteur est connecté, avant d’ouvrir le navigateur.)
Si ces étapes ne fonctionnent pas, redémarrez votre ordinateur, avec la carte eID dans le lecteur et le lecteur connecté! Puis, réouvrez Chrome/Firefox et essayez à nouveau de vous connecter.
Si cela ne fonctionne toujours pas, après avoir suivi les étapes ci-dessus, vous devez probablement encore valider les certificats dans l’eID-Viewer.Fermez d'abord le navigateur complètement.
Ouvrez l’eID-Viewer et sélectionnez “Certificats" en haut de la page.
Sélectionnez votre nom suivi par “Authentication" et cochez “Toujours valider les certificats de confiance” (“Always validate certificate trust”), ensuite cliquez sur “Valider maintenant”.
Répétez ces étapes pour votre nom suivi de “Signature”.
Dès que les certificats sont validés, ouvrez votre navigateur (Chrome/Firefox) et réessayez de vous connecter.
Exceptionnellement, vous devez vérifier que votre antivirus et firewall ne bloquent pas la connexion des certificats.
Si vous n'arrivez pas à vous contacter, envoyez-nous une capture d'écran complète et lisible avec le message d'erreur du test ou du point où vous êtes bloqué. -
La faute que vous recevez, veut dire que le certificat de votre eID n'arrive pas au navigateur pour vérification.
Le logiciel eID n’a probablement pas été installé correctement, les certificats n’ont pas encore été validés ou vous utilisez un navigateur incompatible.
Commencez par vérifier que votre carte eID est dans le lecteur et que le lecteur est connecté. Vous ne pourrez évidemment pas vous connecter avec eID, si tel n’est pas le cas.
Nous vous conseillons d’utiliser Google Chrome ou Firefox (n’oubliez pas d’installer l'eID add-on) comme navigateur.
Vous pouvez souvent résoudre ce problème en fermant complètement le navigateur (Chrome/Firefox) (toutes les fenêtres du navigateur) et en le réouvrant.
( Vérifiez que votre carte eID est dans le lecteur et que le lecteur est connecté, avant d’ouvrir le navigateur.)
Si ces étapes ne fonctionnent pas, redémarrez votre ordinateur, avec la carte eID dans le lecteur et le lecteur connecté! Puis, rouvrez Chrome/Firefox et essayez à nouveau de vous connecter.
Si cela ne fonctionne toujours pas, après avoir suivi les étapes ci-dessus, vous devez probablement encore valider les certificats dans l’eID-Viewer.
Ouvrez l’eID-Viewer et sélectionnez “Certificats" en haut de la page.
Sélectionnez votre nom suivi par “Authentication" et cochez “Toujours valider les certificats de confiance” (“Always validate certificate trust”), ensuite cliquez sur “Valider maintenant”.
Répétez ces étapes pour votre nom suivi de “Signature”.
Dès que les certificats sont validés, ouvrez votre navigateur (Chrome/Firefox) et réessayez de vous connecter.
Exceptionnellement, vous devez vérifier que votre antivirus et firewall ne bloquent pas la connexion des certificats.
Si vous n'arrivez pas à vous connecter, envoyez-nous une capture d'écran complète et lisible avec le message d'erreur du test ou du point où vous êtes bloqué. -
La faute que vous recevez, veut dire que le certificat de votre eID n'arrive pas jusqu'au navigateur pour la vérification.
Le logiciel eID n’a probablement pas été installé correctement, les certificats n’ont pas encore validés ou vous utilisez un navigateur incompatible.
Commencez par vérifier que votre carte eID est dans le lecteur et que le lecteur est connecté. Vous ne pourrez évidemment pas vous connecter avec l'eID, si tel n’est pas le cas.
Nous vous conseillons d’utiliser Google Chrome ou Firefox (n’oubliez pas d’installer l'eID add-on) comme navigateur.
Vous pouvez souvent résoudre ce problème en fermant complètement le navigateur (Chrome/Firefox) (toutes les fenêtres du navigateur) et en le rouvrant.
( Vérifiez que votre carte eID est dans le lecteur et que le lecteur est connecté, avant d’ouvrir le navigateur.)
Si ces étapes ne fonctionnent pas, redémarrez votre ordinateur, avec la carte eID dans le lecteur et le lecteur connecté! Puis, rouvrez Chrome/Firefox et essayez à nouveau de vous connecter.
Si cela ne fonctionne toujours pas, après avoir suivi les étapes ci-dessus, vous devez probablement encore valider les certificats dans l’eID-Viewer.
Ouvrez l’eID-Viewer et sélectionnez “Certificats" en haut de la page.
Sélectionnez votre nom suivi par “Authentication" et cochez “Toujours valider les certificats de confiance” (“Always validate certificate trust”), ensuite cliquez sur “Valider maintenant”.
Répétez ces étapes pour votre nom suivi de “Signature”.
Dès que les certificats sont validés, ouvrez votre navigateur (Chrome/Firefox) et réessayez de vous connecter.
Exceptionnellement, vous devez vérifier que votre antivirus et firewall ne bloquent pas la connexion des certificats.
Si vous n'arrivez pas à vous connecter, envoyez-nous une capture d'écran complète et lisible avec le message d'erreur du test ou du point où vous êtes bloqué. -
Ceci indique un problème avec l'eID, le lecteur de carte ou le logiciel eID-viewer.
Contrôlez que votre eID est mis correctement dans le lecteur de carte, et que le lecteur de carte est correctement connecté à l'ordinateur.
Si le lecteur de carte est connecté via un USB-Hub, c'est mieux de le connecter directement a l'ordinateur.
Assurez-vous que vous disposez de la version la plus récente du logiciel eID-viewer.
Vous pouvez télécharger la version la plus récente sur cet site: http://eid.belgium.be/fr/utiliser_votre_eid/installer_le_logiciel_eid.
Pour vérifier la version installée, cliquez sur "Help" (aide) et en suite sur "About" (A propos de).
Si vous disposez de la version la plus récente, contrôlez qu'il n'y ai pas d'indication que l'eID-viewer ne reconnait pas le lecteur des cartes.
Sur certains ordinateurs, vous devez encore installer les drivers (programme d'installation) pour le lecteur de cartes.
Vous trouvez le type de lecteur de cartes normalement en dessous du lecteur même (par exemple "ACR38").
Ensuite vous recherchez en ligne "driver" suivi par le type de votre lecteur des cartes, pour pouvoir trouver le driver de votre lecteur des cartes (par exemple "Driver ACR38).
Dès que le driver a été installé, vous devriez voir vos données dans l'eID-viewer. (N'oubliez pas de redémarrer votre ordinateur.)
Vérifiez que votre eID est encore valable et actif, si la carte n'est pas bloquée ou la puce endommagé.
-
-
Wallet
-
Comme les outils le Wallet fait partie d'une organisation, il est donc transféré sous l'organisation.
Donc, vous devez choisir une organisation.
Dans l'organisation vous pouvez faire votre choix entre les différentes parties: les données générales, l'aperçu des employés, les outils et le Wallet de cette organisation. -
En tant qu'organisation vous disposez d'un compte virtuel qui s’appelle le Wallet dans Immo-Connect.
Vous pouvez gérer ce Wallet en cliquant, après de vous connecter, sur votre nom dans le coin supérieur droite.
Dans le menu vous choisissez "Wallet".
En cliquant sur "Charger", vous pouvez charger le Wallet de votre organisation.
Vous pouvez charger le Wallet par paiement en ligne ou par virement bancaire.
Si vous utilisez le paiement en ligne, le Wallet se charge automatiquement.
Les manières de paiement en ligne possibles sont: Bancontact et Maestro.
Le montant minimal pour un charge avec paiement en ligne est 50,00 €.
Si vous rechargez en utilisant un virement bancaire, comptez quelques jour de traitement administratif.
N'oubliez pas de bien utiliser la communication structurée. Seulement avec celle-ci, le Wallet peut être chargé automatiquement. -
En tant qu'organisation vous disposez dans Immo-Connect d'un compte virtuel qui s’appelle le Wallet.
Vous pouvez gérer ce Wallet en cliquant, après de vous connecter, sur votre nom dans le coin supérieur droite.
Dans le menu vous choisissez "Wallet".
Sur cette page vous trouvez le solde de votre Wallet avec en dessous une table avec vos transactions.
Il est possible de sorter et filtrer cette table. Si vous voulez, vous pouvez aussi l'exporter (Format CSV).
Pour chaque transaction réussie, vous trouverez le bon de transaction en format PDF. -
Comme organisation vous disposez dans Immo-Connect d'un compte virtuel qui s’appelle le Wallet.
Vous pouvez gérer ce Wallet en cliquant, après de vous connecter, sur votre nom dans le coin supérieur droite.
Dans le menu vous choisissez "Wallet".
Sur cette page vous trouvez le solde de votre Wallet avec ci-dessous un table avec vos transactions.
Vous pouvez sorter cette table (par exemple sur date) et vous pouvez aussi filtrer (par exemple sur produit).
Pouvez sorter et filtrer cette table. Si vous voulez, vous pouvez aussi l'exporter (Format CSV). -
Pour chaque transaction réussi que vous faites dans Immo-Connect, vous pouvez trouver le bon de transaction dans le wallet de l'organisation.
Les transactions peuvent être le rechargement du Wallet, ou l'utilisation d'un des outils (par exemple, une recherche dans CadastreFinder).
Pour consulter ceci, vous cliquez, si vous êtes connecté(e), sur votre nom en haut de la page et vous choisissez « Wallet » dans le menu.
Ici vous pouvez aussi consulter la liste des transactions.
A côté de chaque transaction, vous allez voir le bouton « download » pour consulter et télécharger le bon de transaction.
Sur le bon de transaction, vous trouvez les détails de la transaction, par example la date, la transaction, le montant, la référence.
Attention, un bon de transaction n’est pas une facture. Pour le produit ou le service effectué, une facture est livrée périodiquement. -
Comme organisation vous disposez dans Immo-Connect d'un compte virtuel qui s’appelle le Wallet.
Vous pouvez gérer ce Wallet en cliquant, après de vous connecter, sur votre nom dans le coin supérieur droite.
Dans le menu vous choisissez "Wallet".
Sur cette page vous trouvez le solde de votre Wallet avec ci-dessous une table avec vos transactions.
Vous pouvez trier cette table (par exemple sur date) et aussi faire utilisation d'un filtre (par exemple sur produit).
Vous pouvez aussi l'exporter (Format CSV).
-
-
Organisation
-
Cliquez, après la connexion, dans le coin supérieur droite sur votre nom suivi de l'organisation et choisissez "Mes organisations".
Ceci vous rendra dans l'aperçu de vos organisations.
Dans le coin supérieur droite, vous trouvez le bouton "ajouter une organisation".
Vous entrez le numéro d'entreprise de l'organisation que vous voulez ajouter.
Si l'organisation n'a jamais été créée dans notre système, vous devez remplir les champs (obligatoires) et suivre les étapes indiqués.
Vous deviendrez gestionnaire de cette organisation et pourrez continuer avec celle-ci.
Si l'organisation existe déjà dans le système, vous devez remplir vos informations d'employé et suivre les étapes.
Vous aurez le statut "en attente de confirmation".
Un gestionnaire de votre organisation devra vous confirmer comme employé, et ceci de l'écran "Mes organisations" et là il/elle choisit "Employés". -
Quand vous avez le statut "En attente de confirmation" ceci veut dire que vous vous êtes ajouté à une organisation existante.
Vous avez donc, fait une demande pour devenir membre de l'organisation.
Immo-Connect envoie automatiquement un email avec cette demande au(x) gestionnaire(s) concerné(s).
Un gestionnaire de l'organisation devra vous confirmer comme employé, et ceci ce fait sur l'écran "Mes organisations" et là il/elle choisit "Employés".
Dès que vous êtes confirmé comme employé, vous recevrez un e-mail avec la confirmation. -
Quand vous vous connectez sur un des outils utilisant Immo-Connect, vous tomberez sur l'écran qui vous demande comment vous voulez utiliser cet outil.
Ici vous pouvez choisir, donc, quelle organisation vous voulez utiliser.
Si l'organisation/la combinaison n'est pas dans la liste, vous pouvez en créer une nouvelle en cliquant sur le bouton approprié.
Si vous êtes déjà connecté sur un outil avec une certaine organisation, vous cliquez sur votre nom dans le coin supérieur droite et choisissez l'option pour changer d'organisation.
Vous tomberez sur le même écran comme décrit ici dessus, faites les étapes comme mentionnées. -
La première personne qui crée une organisation dans Immo-Connect, devient automatiquement le gestionnaire. Il devrait idéalement s’agir du gérant.
Il/elle gère le profil de l’organisation et peut/doit ajouter/confirmer des collaborateurs.
Il/elle peut aussi donner les collaborateurs accès au différents outils qui sont enregistrés pour l'organisation.
Le gestionnaire sait aussi modifier/actualiser les données de l'organisation et aussi les informations d'employés.
Le gestionnaire peut aussi rendre d'autres employés gestionnaires.
Ceci peut être accompli, en navigant comme gestionnaire vers "Mes organisations" et choisir l'organisation concernée.
Dans l'onglet "Employés" vous choisissez le collaborateur concerné en cliquant sur "voir détail".
En haut de la page vous voyez "modifier", en cliquant la dessus, vous pouvez faire cet employé un gestionnaire de l'organisation.
Dans l'aperçu des employés, les gestionnaires sont indiqués avec une petit étoile rouge. -
Comme gestionnaire d'une organisation (indiqué avec une étoile rouge) vous pouvez confirmer les employés dans l'organisation.
Pour ceci naviguez vers la gestion de votre organisation en cliquant, après la connexion, sur votre nom dans le coin supérieur droite.
Vous sélectionnez dans le menu "Mes organisations" et choisissez l'organisation concernée.
Vous naviguez en suite vers l'onglet "Employés".
Si un employé a le statut "En attente de confirmation", vous pouvez le/la confirmer en cliquant sur le bloc "En attente de confirmation".
Ceci ouvre un écran ou vous pouvez modifier les informations de l'employé pour votre organisation.
C'est aussi ici que vous pouvez promouvoir un employé comme gestionnaire.
Le seconde étape pour confirmer un employé dans l'organisation, consiste à déterminer l'accès aux outils.
Dès que l'employé a été vérifié, il/elle recevra un e-mail. -
Seul les gestionnaires d'une organisation peuvent adapter les données de l'organisation.
Cliquez, après la connexion, dans le coin supérieur droite, sur votre nom et choisissez "Mes organisations".
Choisissez l'organisation que vous voulez modifier et naviguez vers l'onglet "Données".
Cliquez sur le bouton "modifier" pour pouvoir modifier les données de l'organisation.
N'oubliez pas de sauvegarder vos modifications. -
Aussi bien les gestionnaires que les employés peuvent adapter ces informations.
Cliquez, après la connexion, dans le coin supérieur droite, sur votre nom et choisissez "Mes organisations".
Choisissez l'organisation que vous voulez modifier et naviguez vers l'onglet "Employés".
Sélectionnez l'employé concerné et choisissez "Modifier".
Vous pouvez adapter les informations d'employé de cet employé.
N'oubliez pas de sauvegarder les modifications avec le bouton approprié. -
Pour pouvoir enregistrer un outil, certaines reconnaissances sont nécessaires.
Si vous ne pouvez pas enregistrer un outil, il vous manquera probablement les reconnaissances nécessaires.
Sur la page des détails de l'outil, vous pouvez voir de quelles reconnaissances sont requise pour enregistrer et utiliser l'outil.
Si vous avez des question sur ces reconnaissances ou si quelque chose a mal tournée, n'hésitez pas à contacter le support. -
Vous pouvez seulement faire ceci si vous êtes gestionnaire de l'organisation.
Si l'employé n'est pas encore membre actif de l'organisation, mais il/elle est en "attente de confirmation", vous pouvez l'ajouter dans l'organisation.
Vous cliquez comme gestionnaire, après la connexion, dans le coin supérieur droite sur votre nom. Dans le menu vous choisissez "Mes organisations".
Vous cliquez sur "Employés". Vous cliquez sur "attente de confirmation" du collaborateur concerné.
Vous devez premièrement accepter l'utilisateur dans l'organisation, ensuite vous pouvez adapter tous les droit d'accès pour les outils.
Si le collaborateur est déjà membre actif dans l'organisation, vous cliquez après la connexion sur votre nom dans le coin supérieur droite et vous choisissez "Outils".
Ceci vous rend vers l'aperçu des outils pour l'organisation active.
Vous cliquez sur "voir détail" pour l'outil concerné.
Vous tombez sur la page des infos générales, en haut vous choisissez l'onglet correcte.
En bas de la page, vous trouvez les employés avec leurs droits d'accès, que vous pouvez adapter. -
Chaque outil a ces propres combinaisons de reconnaissances nécessaires pour pouvoir l'enregistrer et l'utiliser.
Ceci est indiqué durant l'enregistrement de l'outil, et aussi dans la partie "outils" de la gestion de votre organisation.
Si vous ne disposez pas des reconnaissances nécessaires, vous ne savez pas continuer avec cet outil. -
Pour chaque outil il y a des différentes reconnaissances qui sont nécessaires. Vous disposez de deux manières pour les vérifier.
Premièrement, vous les trouvez dans la page de gestion de votre organisation.
Vous vous connectez sur un des outils, et cliquez sur votre nom dans le coin supérieur droite.
Dans le menu vous choisissez "Outils".
Vous arrivez sur l'aperçu des outils, et cliquez sur "voir détail" pour l'outil concerné.
Vous choisissez en haut l'onglet correcte.
Ici vous pouvez voir les reconnaissances nécessaires.
La deuxième manière de voir les reconnaissances, c'est en enregistrant l'outil.
Vous naviguez vers l'outil concerné et vous vous y connectez, ou vous créez un compte si vous en avez pas encore un.
Après de vous connecter, vous arrivez sur l'écran ou vous pouvez choisir comment utiliser l'outil.
En enregistrant l'outil, vous voyez les reconnaissances nécessaires.
-
-
Erreurs
-
C'est l'erreur la plus courante lors de la lecture de l'eID.
Cela est dû au fait que le certificat figurant sur votre eID ne nous est pas parvenu.
Cela peut avoir plusieurs causes.
Assurez-vous de vérifier votre installation en ouvrant le eID viewer.
Si vous voyez votre carte, la première étape est en ordre.
Si vous ne la voyez pas, il est possible que le câble ou votre lecteur de carte présente un problème!
Essayez de connecter votre lecteur de carte à un autre port USB, retirez votre carte et nettoyez-la, ...
Fermez le navigateur et essayez de vous reconnecter.
Toujours le même message d'erreur?
Vous devrez peut-être mettre à jour le visualiseur eID.
Rendez-vous sur www.eid.belgium.be et téléchargez le 'Quickinstaller' (bouton vert) et le eID Viewer (bouton blanc).
Ouvrez le eID viewer et validez vos certificats.
Toujours le même message d'erreur?
Votre anti-virus peut alors en être la cause.
Assurez-vous d'avoir Team Viewer et appelez-nous au 09 / 243.10.21.
-
Pour Windows:
- Allez sur le site http://eid.belgium.be/fr/utiliser_votre_eid/installer_le_logiciel_eid/windows/ et sélectionnez “Quick Install".
- Dès que “Quick Install’ est téléchargé, installez-le.
- Pendant l’installation, suivez attentivement toutes les étapes à l’écran (le logiciel vous indique quand vous pouvez connecter le lecteur de cartes eID et quand vous pouvez introduire votre carte eID dans le lecteur).
- Après l’installation, redémarrez l’ordinateur.
- Ensuite, ouvrez l’eID-Viewer. Votre ordinateur peut éventuellement vous informer que l’installation ou la mise à jour du logiciel JAVA est nécessaire. Dans ce cas, faites-le en suivant les étapes de l’installation et reprenez ensuite l’eID-Viewer.
- Sélectionnez l’onglet "Certificats".
- Vous verrez apparaître deux fois votre nom, une fois suivi par “Authentication" et une fois suivi par “Signature”. Validez ces deux certificats (cochez “toujours valider les certificats de confiance” et cliquez sur “Valider maintenant”).
Pour Mac:
- Allez sur le site http://eid.belgium.be/fr/utiliser_votre_eid/installer_le_logiciel_eid/mac/ et sélectionnez “Quick Install".
- Dès que “Quick Install’ est téléchargé, installez-le.
- Pendant l’installation, suivez attentivement toutes les étapes à l’écran (le logiciel vous indique quand vous pouvez connecter le lecteur de cartes eID et quand vous pouvez introduire votre carte eID dans le lecteur).
- Après l’installation, redémarrez l’ordinateur.
- Ensuite, ouvrez l’eID-Viewer. Votre ordinateur peut éventuellement vous informer que l’installation ou la mise à jour du logiciel JAVA est nécessaire. Dans ce cas, faites-le en suivant les étapes de l’installation et reprenez ensuite l’eID-Viewer.
- Si votre Mac ne reconnait pas le lecteur de cartes eID, vous devrez probablement installer un "driver" de ce lecteur.) Sélectionnez l’onglet "Certificats".
- Vous verrez apparaître deux fois votre nom, une fois suivi par “Authentication" et une fois suivi par “Signature”. Validez ces deux certificats (cochez “toujours valider les certificats de confiance” et cliquez sur “Valider maintenant”).
-
Le module de Firefox pour un bon fonctionnement avec l'eID, se trouve sur https://addons.mozilla.org/fr/firefox/addon/belgium-eid/
Pour utiliser l'eID dans Firefox, ce module doit toujours être installée et activée. -
Allez sur le site http://test.eid.belgium.be/ et cliquez sur "Démarrer le test".
“Test réussi” indique que l’installation a été correctement effectuée et que vous pouvez vous connecter à Immo-Connect.
Si le test échoue, vérifiez les étapes de l’installation. N’oubliez pas de redémarrer votre ordinateur. -
Vous utilisez probablement un ordinateur sous Windows XP et Internet Explorer comme navigateur.
Vous devez installer un système d’exploitation plus récent ou utiliser temporairement Google Chrome comme navigateur (ou même les deux). -
Quand vous utilisez votre eID, comme pour vous connecter à MyRent Pro, le système vous demandera le code PIN de votre eID.
Votre ordinateur, Mac, vous demandera à ce moment votre “mot de passe du trousseau”, ici vous entrez le code PIN de votre eID.
Normalement c’est le mot de passe de l’ordinateur qu’on vous demande, mais dans ce cas c’est bien le code PIN de l’eID que vous devez mettre.
-