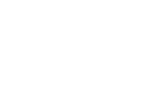Wij helpen je graag verder!
ORIS heeft, in samenwerking met diverse overheidsdiensten en partners, vastgoedtoepassingen ontwikkeld zoals RealSmart, KadasterFinder, MyRent Pro, AntiWitwas, CIB en COVAST. Al deze tools zijn toegankelijk met één enkele account: uw Immo-Connect account.
Meest gestelde vragen
-
Algemeen
-
Immo-Connect is een algemeen gebruikersplatform waarmee u kan inloggen op al onze verschillende makelaarstools. Zo kan u zich op tools zoals RealSmart, KadasterFinder, MyRent Pro en AntiWitWas telkens aanmelden met dezelfde account. Dankzij Immo-Connect kan u uw organisatie met precisie beheren.
-
Je kan Immo-Connect gebruiken om aan te melden bij onze Tools:


Voor een actueel overzicht van onze toepassingen kan je best het Vastgoed Loket bezoeken.
-
Wanneer u zich in een dossier bevindt, kan u de bijhorende documenten delen. Hiervoor klikt u op de meer acties-knop (3 puntjes) van het object en klikt vervolgens in het uitvalmenu op "dossier delen".
Opgelet: delen gebeurt op object-niveau, dus niet via de actieknop (3 puntjes) van het dossier zelf.

Tip: klik in dit venster rechtsboven naast de titel op het cirkelvormig icoon om dit venster te vergroten.
-
In de rechterbovenhoek van het startscherm vindt u de talenknop. Wanneer u daarop klikt, kan u via het drop-down menu kiezen om Immo-Connect weer te geven in het Nederlands, Frans of Engels.

Tijdens het aanmelden Kan je dit ook veranderen via de rechterbovenhoek:

Je kan de taal ook veranderen in de user-manager zelf, die vind je linksboven en werkt op dezelfde manier als bovenstaande:

In de rest van onze tools kan je de Taal toepassing altijd in de rechterbovenhoek vinden:
Uw voorkeurstaal wordt onthouden voor de volgende aanmelding.
-
U kan ons steeds contacteren via mail op support@immo-connect.be of telefonisch op 09 243 10 20. Onze helpdesk is bereikbaar van maandag tot vrijdag, van 9u tot 12u30 en van 13u30 tot 17u.
Als alternatief kan u uw vraag stellen via ons contactformulier op deze pagina.
 Wij doen steeds ons uiterste best u zo spoedig mogelijk van een antwoord te voorzien.
Wij doen steeds ons uiterste best u zo spoedig mogelijk van een antwoord te voorzien.Gelieve in uw mail duidelijk te vermelden over welke tool het gaat, wat uw vraag precies is of welke foutmelding u exact ontvangt. Voeg, indien mogelijk, ook een schermafbeelding van de volledige webpagina aan uw mail toe; dat helpt ons vaak al een stap verder.
-
-
Account
-
1) Een account aanmaken
Indien u nog nooit eerder een Immo-Connect hebt aangemaakt, surf dan naar www.immo-connect.be. Hier ziet u de landingspagina, waarop u naar beneden scrolt om de knop 'aanmelden' te zien: Om zeker te zijn dat u geen bestaand profiel heeft, probeer u eerst aan te melden met uw eID.
Om zeker te zijn dat u geen bestaand profiel heeft, probeer u eerst aan te melden met uw eID. Indien er geen profiel van u wordt gevonden, kan u kiezen voor 'nieuw Account Aanmaken'.
Indien er geen profiel van u wordt gevonden, kan u kiezen voor 'nieuw Account Aanmaken'. U komt op het scherm waar u uw account-informatie dient in te geven:
U komt op het scherm waar u uw account-informatie dient in te geven:- Uw Naam en Voornaam, zoals aangegeven op uw identiteitskaart.
- Een gebruikersnaam, er wordt automatisch één voorgesteld, maar u kan deze zelf aanpassen. Iedere gebruikersnaam moet uniek zijn en dient uit minstens 6 tekens te bestaan.
- Een persoonlijk e-mailadres, bij voorkeur een privé mailadres. Dit mailadres moet uniek zijn en kan niet verbonden zijn met een ander profiel.
- Een wachtwoord dat uit minstens 8 tekens bestaat.
Door een Immo-Connect account aan te maken, gaat u akkoord met onze algemene voorwaarden.
2) Activeren
De volgende stap is het activeren van uw account. Om te bevestigen dat uw e-mailadres geldig is, wordt via e-mail een activatiecode gestuurd naar het mailadres dat u hebt opgegeven bij de aanmaak van uw account.Deze activatiecode bestaat uit 6 letters en/of cijfers. Zolang deze activatiecode niet ingegeven wordt zal u zich niet kunnen aanmelden op uw nieuwe account.Mocht u mail waarin uw code verstuurd wordt kwijtraken, kan u vanop dezelfde pagina een nieuwe mail met activatiecode versturen.
3) eID koppelen
Vervolgens is het belangrijk dat u uw eID koppelt. Wettelijk zijn voor het gebruik van bepaalde tools erkenningen vereist die enkel via het eID opgehaald kunnen worden. Deze erkenningen geven aan dat jij, vanwege je beroep, gevoelige informatie mag opvragen en inkijken.
Zonder uw eID zal u dus geen toegang hebben tot het merendeel van onze tools en zult u ook een foutmelding krijgen als u zich probeert aan te melden.

4) (Optioneel) ItsMe koppelen
Een laatste, optionele stap is het koppelen van uw ItsMe aan uw profiel. Dit kan het aanmelden voor bepaalde tools vergemakkelijken maar is geen vervanging voor het koppelen van uw eID.

-
Immo-Connect is het overkoepelend aanmeldsysteem dat u kan gebruiken om u aan te melden bij onze tools. Om u aan te
melden op www.immo-connect.be, klikt u op de 'Aanmelden' knop in het midden van de pagina.

Op elke andere tool is de optie 'Aanmelden' altijd rechtsboven op de pagina aanklikbaar.

Afhankelijk van welke tool u wenst te gebruiken zijn er verschillende manieren om aan te melden:- CIBweb, VIVO, COVAST en RealSmart: Kan u aanmelden met uw gebruikersnaam en wachtwoord, ItsMe of EID.
Als u één keer bent aangemeld zal u enkel uw hoedanigheid/organisatie moeten kiezen en hoeft u geen ItsMe of eID te gebruiken.
- KadasterfinderFinder, MyRent Pro, AntiWitwas: is het verplicht de eerste keer aan te melden met eID.
Daarna kan u aanmelden met eID of ItsMe.
Let op:! Om u met ItsMe aan te melden, moet uw eID eerst aan uw profiel gekoppeld zijn.
TO UPDATE:- Hoe kan ik aanmelden met mijn Immo-Connect account?
Is het nodig om voorbeelden te geven? Zou het mogelijk zijn om een uitleg te geven zonder te spreken van specifieke tools? (omdat we nu de FAQ hier zouden up to date moeten houden bij nieuwe tools), is ook maar een idee, weet niet of we een algemen uitleg kunnen maken die duideijk genoeg is voor de makelaars om het systeem uit te leggen van persoonlijk/organisatorisch/Zonder sla
het zinnetje “Let op:! Om u met ItsMe aan te melden, moet uw eID eerst aan uw profiel gekoppeld zijn.” Klopt niet, je kan perfect itsme koppelen zonder eID.
- CIBweb, VIVO, COVAST en RealSmart: Kan u aanmelden met uw gebruikersnaam en wachtwoord, ItsMe of EID.
-
Ja, u kan de gegevens op uw profiel ten alle tijde wijzigen!
Om uw gegevens te veranderen, meld u zich aan op Immo-Connect en navigeert u naar 'Mijn Profiel'.
Het eerste tabblad 'Mijn Gegevens' toont een knop 'Profiel Wijzigen', als u hierop klikt kan u uw gegevens wijzigen.
In deze bewerkingsmodus kan u uw contactgegevens, profielfoto, aanspreking, etc... aanpassen.
Eens u klaar bent, vergeet niet op 'wijzigingen Bewaren' te klikken om uw bewerkingen te bewaren.
Wanneer uw identiteitskaart aan uw Immo-Connect account gekoppeld is, kan u sommige velden niet meer aanpassen.
Uw naam, geboortedatum en geslacht worden automatisch overgenomen van uw identiteitskaart en kunnen niet meer gewijzigd worden, tenzij u deze verandering ook bij de overheid en dus op uw identiteitskaart maakt.
-
Om uw wachtwoord te veranderen, meldt u zich aan op Immo-Connect en gaat u naar het tabblad 'Mijn Profiel'. Hier kan u onder het tabblad 'Mijn Account' op 'Wachtwoord Wijzigen' klikken.

U vult eerst uw huidige wachtwoord in, gevolgd door een nieuw wachtwoord naar uw keuze.
Dit wachtwoord geeft u ter bevestiging een tweede keer in.
Tot slot slaat u uw gewijzigde wachtwoord op.
Vanop Immo-Connect is het ook mogelijk om je wachtwoord aan te passen door naar de aanmeldingspagina te gaan en 'Wachtwoord vergeten' te selcteren:

-
Uw Immo-Connect profiel is persoonlijk en uniek; U hoeft dus nooit meerdere profielen aan te maken. U kan uw profiel wel aan meerdere organisaties koppelen en per organisatie kan u een nieuw mailadres geven waar je voor zaken in die specifieke organisatie wordt gecontacteerd.
Als u ooit van werkgever of kantoor verandert, dan blijft u gewoon hetzelfde profiel gebruiken om aan te melden. Dat profiel kan u dan koppelen aan uw nieuwe organisatie.Wanneer u uw werkmailadres gebruikt om uw account aan te maken, verliest u de toegang tot uw account indien u van werk verandert. U zal zich niet meer kunnen aanmelden of uw wachtwoord kunnen veranderen als u niet langer toegang heeft tot uw vorige professionele mailbox.
Om dit scenario te voorkomen, raden we aan een persoonlijk mailadres te gebruiken bij het aanmaken van uw Immo-Connect profiel. Uw account kan aan meerdere organisaties gekoppeld worden en u kan bij elke organisatie een ander mailadres opgeven uniek voor die organisatie.
Indien nodig, kan u uw e-mailadres wijzigen bij het onderdeel "mijn profiel", onder het tabblad "Mijn account".
Let op, wanneer u uw e-mailadres wijzigt, moet u uw account opnieuw activeren, net zoals u gedaan heeft bij het aanmaken van uw profiel
-
Uw gebruikersnaam kan niet gewijzigd worden.
U kan het e-mailadres op uw Immo-Connect account zelf wijzigen door rechtsboven op uw naam te klikken en in het drop-down menu 'Mijn profiel' te selecteren. Onder het tabblad 'Mijn account' kan u onder andere uw e-mailadres aanpassen. Vergeet zeker niet om uw wijzigingen te bewaren.
Wanneer u het nieuwe mailadres heeft ingevuld, ontvangt u per mail een activatiecode.
Die code geeft u in op het scherm met uw accountinformatie om uw e-mailadres te activeren.

-
Als u een erkenning of toegang ontbreekt zijn er twee mogelijke redenen:
- U heeft uw eID nog niet gekoppeld:
Alle erkenningen of toegangen die wij gebruiken zijn via verschillende databases gekoppeld aan uw eID. Als u geen toegang krijgt tot een bepaalde tool omdat u niet de juiste erkenning of toegang heeft, controleer dan zeker of uw eID aan uw profiel gekoppeld is. - U bent niet opgenomen in de Database van de organisatie waar de erkenning of toegang vandaan komt:
Wij zijn afhankelijk van de verschillende databases waar deze erkenningen of toegang vandaan komen om ons van de juiste data te voorzien. Als uw eID gekoppeld is en u de juiste erkenning of toegang nog niet heeft, dan betekent dit dat wij nog wachten op de nodige gegevens van de desbetreffende partij.
Als er een erkenning of toegang op uw account ontbreekt, contacteer dan onze helpdesk. Zij kunnen samen met u nagaan waarom de erkenning of toegang in kwestie niet wordt weergegeven.
- U heeft uw eID nog niet gekoppeld:
-
U kan uw gegevens laten verwijderen uit Immo-Connect.
U vindt deze optie terug onder het menu "Mijn Privacy" waar u kan kiezen tussen de opties 'Deactiveren' en 'Verwijderen'.

U kan dit niet via een gewone email aanvragen, dit moet vanuit uw Immo-Connect account aangevraagd worden. Het is immers te makkelijk om namens iemand anders een mail te sturen, of om het verkeerde profiel te verwijderen als iemand dezelfde naam heeft. Door dit formulier te gebruiken zijn we verzekerd dat de juiste gegevens worden verwijderd op eigen verzoek.
Let op, indien u al actief bent geweest op uw profiel, dan kunnen wij het enkel anonimiseren, niet verwijderen.
Dat is de gebruikelijke procedure, waarbij al uw gegevens worden vervangen door anonieme informatie. -
U kan ons steeds contacteren via mail op support@immo-connect.be of telefonisch op 09 243 10 20.
Onze helpdesk is bereikbaar van maandag tot vrijdag, van 9.u tot 12.30 uur en van 13.30 uur tot 17u.Als alternatief kan u uw vraag stellen via ons contactformulier op deze pagina.
 Wij doen steeds ons uiterste best u zo spoedig mogelijk van een antwoord te voorzien.
Wij doen steeds ons uiterste best u zo spoedig mogelijk van een antwoord te voorzien.Gelieve in uw mail duidelijk te vermelden over welke tool het gaat, wat uw vraag precies is of welke foutmelding u exact ontvangt. Voeg indien mogelijk ook een schermafbeelding van de volledige webpagina aan uw mail toe; dat helpt ons vaak al een stap verder.
-
-
eID
-
Hieronder kan u een uitgebreide installatieprocedure vinden.
Mocht u na het voltooien van onderstaande stappen in verschillende internetbrowsers nog problemen ondervinden, kan u ons steeds verder via mail of telefonisch bereiken.
Vermeld dan zeker welk besturingssysteem (Windows, Mac) u gebruikt, de geteste internetbrowsers (Internet Explorer, Google Chrome, Firefox, Safari) en of u een anti-virus/firewall gebruikt.
Gelieve ons ook een printscreen van de foutmelding op te sturen, zo kunnen we een snellere oplossing voorzien.
Belangrijk:
- Sluit alle overbodige programma’s.
- Steek uw eID 1 minuut op voorhand in uw kaartlezer.
- We raden aan dat u Chrome of Firefox gebruikt, maar u kan het steeds eerst in uw browser naar keuze proberen.
- Pauzeer uw anti-virus/firewall tijdelijk tijdens de installatieprocedure. (Raadpleeg hier de instructies van de overheid per anti-virus: www.loginhulp.be/134-Configureer_de_antivirus.html)
1) De eID software installeren
- Surf naar: https://eid.belgium.be/nl

- Download en installeer eID software via de "Gratis download" knop.
- Download en installeer eID viewer. (knop “Gratis download eID viewer”)
- Sluit uw internetbrowser en ga naar stap 2.
2) Certificaten valideren
- Open het programma eID viewer.

- Wanneer de eID-software en viewer correct zijn geïnstalleerd ziet u na enkele seconden uw persoonlijke gegevens en foto verschijnen.

- Open het tabblad Certificaten:
- Duid “UW NAAM (Authentication)” aan en druk op "Nu valideren". Deze actie heeft geen visueel effect, de pagina blijft onveranderd.
- Klik op “UW NAAM (Signature)” en druk op "Nu valideren".
- Sluit de eID viewer.
- Gebruikt u de internetbrowser Firefox? Ga dan naar stap 2.1.
- Indien u een andere browser gebruikt, herstart de computer en ga naar stap 3.
2.1) Firefox addon (enkel indien u Firefox als internetbrowser gebruikt)
- Druk op "Toevoegen aan Firefox" en bevestig door nogmaals op "Toevoegen" te klikken.

- Wanneer u de melding “eID België is aan Firefox toegevoegd” krijgt, sluit u de internetbrowser en herstart u de computer.
3) eID testen
- Surf naar: https://iamapps.belgium.be/tma
- Druk onderaan op Start de test.

- Er verschijnt een venster waar u uw certificaat “UW NAAM (Authentication)” kan selecteren en druk op OK.
- Er verschijnt een venster waar u uw pincode kan invoeren en druk op OK.
- Wanneer u de onderstaande melding krijgt, bent u nu klaar om op onze toepassingen aan te melden met eID.

-
Hieronder kan je een uitgebreide installatieprocedure voor Mac vinden.Mocht je na het doorlopen van onderstaande stappen in de verschillende internetbrowsers nog problemen ondervinden, aarzel dan niet om opnieuw naar ons uit te reiken.Vermeld dan zeker welk besturingssysteem (Windows, Mac), de geteste internetbrowsers (Internet Explorer, Google Chrome, Firefox, Safari) en of je een anti-virus/firewall gebruikt.Gelieve ook een aantal Printscreens toe te voegen met de foutmelding die je krijgt.Belangrijk:- Sluit alle overbodige programma’s- eID 1 minuut op voorhand in kaartlezer laten steken- We raden Chrome of Firefox aan maar je kan steeds eerst in jouw browser naar keuze proberen- Anti-virus/firewall tijdens installatieprocedure tijdelijk pauzeren, raadpleeg hier de instructies van de overheid per anti-virus: https://www.loginhulp.be/134-Configureer_de_antivirus.htmlStap 1: De eID software installeren- Surf naar: https://eid.belgium.be/nl - Download en installeer eID software, knop “Gratis download”- Download en installeer eID viewer, knop “Gratis download eID viewer”- Sluit de internetbrowser en ga naar stap 2Stap 2: Certificaten valideren- Open het programma eID viewer
- Download en installeer eID software, knop “Gratis download”- Download en installeer eID viewer, knop “Gratis download eID viewer”- Sluit de internetbrowser en ga naar stap 2Stap 2: Certificaten valideren- Open het programma eID viewer - Wanneer eID software en viewer correct zijn geïnstalleerd zie je na enkele seconden jouw persoonlijke gegevens en foto verschijnen
- Wanneer eID software en viewer correct zijn geïnstalleerd zie je na enkele seconden jouw persoonlijke gegevens en foto verschijnen - Open het tabblad Certificateno Druk in het witte veld op het pijltje naast Belgium Root om de lijst te openen.o Duid “UW NAAM (Authentication)” aan en druk op Nu valideren (Er zal niets verschijnen)o Doe hetzelfde voor “UW NAAM (Signature)”- Sluit de eID viewer.- Gebruik je de internetbrowser Firefox? Dan is stap 2.1 noodzakelijk. Indien je een andere browser gebruikt, herstart dan je computer en ga naar stap 32.1 Firefox addon (enkel indien je Firefox als internetbrowser gebruikt)
- Open het tabblad Certificateno Druk in het witte veld op het pijltje naast Belgium Root om de lijst te openen.o Duid “UW NAAM (Authentication)” aan en druk op Nu valideren (Er zal niets verschijnen)o Doe hetzelfde voor “UW NAAM (Signature)”- Sluit de eID viewer.- Gebruik je de internetbrowser Firefox? Dan is stap 2.1 noodzakelijk. Indien je een andere browser gebruikt, herstart dan je computer en ga naar stap 32.1 Firefox addon (enkel indien je Firefox als internetbrowser gebruikt) - Druk op "Toevoegen aan Firefox"- Bevestig door nogmaals op "Toevoegen" te drukken
- Druk op "Toevoegen aan Firefox"- Bevestig door nogmaals op "Toevoegen" te drukken - Wanneer je de melding “eID België is aan Firefox toegevoegd” krijgt, sluit je de internetbrowser en herstart je de computerStap 3: eID testen- Surf naar: https://iamapps.belgium.be/tma- Druk onderaan op "Start de test"- Er verschijnt een venster waar je jouw certificaat “UW NAAM (Authentication)” kan selecteren, druk op "OK"- Er verschijnt een venster waar je jouw pincode (sleutelhangerwachtwoord) kan invoeren en druk op "OK"- Wanneer je de onderstaande melding krijgt, ben je klaar om op onze toepassingen aan te melden met eID
- Wanneer je de melding “eID België is aan Firefox toegevoegd” krijgt, sluit je de internetbrowser en herstart je de computerStap 3: eID testen- Surf naar: https://iamapps.belgium.be/tma- Druk onderaan op "Start de test"- Er verschijnt een venster waar je jouw certificaat “UW NAAM (Authentication)” kan selecteren, druk op "OK"- Er verschijnt een venster waar je jouw pincode (sleutelhangerwachtwoord) kan invoeren en druk op "OK"- Wanneer je de onderstaande melding krijgt, ben je klaar om op onze toepassingen aan te melden met eID Indien je nog bijkomende vragen hebt, aarzel dan niet om ons te contacteren.
Indien je nog bijkomende vragen hebt, aarzel dan niet om ons te contacteren. -
Volg onderstaande stappen:
- Surf naar: https://eid.belgium.be/nl

- Download en installeer eID software via de "Gratis download" knop.
- Download en installeer eID viewer. (knop “Gratis download eID viewer”)
- Sluit uw internetbrowser en ga naar stap 2.
2) Certificaten valideren
- Open het programma eID viewer.

- Wanneer de eID-software en viewer correct zijn geïnstalleerd ziet u na enkele seconden uw persoonlijke gegevens en foto verschijnen.

- Open het tabblad Certificaten:
- Duid “UW NAAM (Authentication)” aan en druk op "Nu valideren". Deze actie heeft geen visueel effect, de pagina blijft onveranderd.
- Klik op “UW NAAM (Signature)” en druk op "Nu valideren".
- Sluit de eID viewer.
- Gebruikt u de internetbrowser Firefox? Ga dan naar stap 2.1.
- Indien u een andere browser gebruikt, herstart de computer en ga naar stap 3.
2.1) Firefox addon (enkel indien u Firefox als internetbrowser gebruikt)
- Druk op "Toevoegen aan Firefox" en bevestig door nogmaals op "Toevoegen" te klikken.

- Wanneer u de melding “eID België is aan Firefox toegevoegd” krijgt, sluit u de internetbrowser en herstart u de computer.
Indien u uw eID nog steeds niet kan koppelen, kan het zijn dat antivirus het probleem is.
Contacteer hiervoor de helpdesk op 09 243 10 20. We raden aan om TeamViewer op uw computer te installeren voor dit gesprek. - Surf naar: https://eid.belgium.be/nl
-
Om uw eID-software te testen, kan u onderstaande stappen volgen:
- Surf naar: https://iamapps.belgium.be/tma
- Druk onderaan op Start de test.

- Er verschijnt een venster waar u uw certificaat “UW NAAM (Authentication)” kan selecteren en druk op OK.
- Er verschijnt een venster waar u uw pincode kan invoeren en druk op OK.
- Wanneer u de onderstaande melding krijgt, bent u nu klaar om op onze toepassingen aan te melden met eID.

De status "Test geslaagd" geeft aan dat de software correct werd geïnstalleerd en u verder kan naar onze toepassingen.
Indien de test niet slaagt, is er wellicht ergens iets fout gelopen. Overloop alle stappen in het installatieproces om te kijken of er ergens iets niet klopt. Indien u geen fouten vindt, herstart dan uw computer en test de software opnieuw. -
Als uw eID-viewer geen gegevens weergeeft, is er waarschijnlijk een probleem met de eID, de kaartlezer of de eID-viewer zelf.
Controleer dat uw eID correct in de kaartlezer is zit en dat de kaartlezer correct aan de computer is aangesloten. Indien u niet zeker bent, kan u de eID eens omdraaien in de kaartlezer. U kan ook de kaartlezer eens in een andere USB-poort steken.Indien de kaartlezer aan een USB-hub aangesloten is, sluit u deze best rechtstreeks aan op de computer.
Zorg er steeds voor dat u over de meest recente versie van de eID-viewer beschikt. Die kan u downloaden via onderstaande link: http://eid.belgium.be/nl/je_eid_gebruiken/de_eid-middleware_installeren.
Beschikt u over de meest recente versie van de eID-viewer, controleer dan of uw eID-viewer de kaartlezer erkent. Mocht dat niet het geval zijn, dan krijgt u daar een melding van.
Bij sommige computers moet u nog een driver (installatieprogramma) voor de kaartlezer downloaden.
U vindt het type van uw kaartlezer meestal onderaan uw kaartlezer (bijvoorbeeld "ACR38").
Vervolgens zoekt u online naar "driver" gevolgd door het type van uw kaartlezer om de nodige drivers te vinden (bijvoorbeeld "driver acr38").
Eens de driver geïnstalleerd is en u uw computer opnieuw heeft opgestart, zou u in de eID-viewer uw gegevens moeten zien.
Controleer of uw eID nog geldig is, of de chip niet beschadigd is en of de kaart niet geblokkeerd is.
Als u vermoed dat er een probleem is met uw eID, neem dan contact op met de overheid. -
Om de eID-toepassingen te gebruiken in FireFox, dient u een add-on te installeren. Die kan u vinden via onderstaande link:
- Druk op "Toevoegen aan Firefox" en bevestig door nogmaals op "Toevoegen" te klikken.

- Wanneer u de melding “eID België is aan Firefox toegevoegd” krijgt, sluit u de internetbrowser en herstart u de computer.
- Druk op "Toevoegen aan Firefox" en bevestig door nogmaals op "Toevoegen" te klikken.
-
Een identiteitskaart kan slechts aan één account gekoppeld zijn.
Wanneer u een nieuwe account aanmaakt, kan u de melding krijgen dat uw eID al aan een account gekoppeld is. In dat geval hebt u in het verleden al eens een account aangemaakt met een ander e-mailadres en uw eID hiermee verbonden.
Contacteer onze helpdesk wanneer u deze melding krijgt. Zij kijken na over welke account het gaat en helpen u verder aan te melden. U kan zich ook aanmelden op Immo-Connect met uw eID als u geen gebruikersnaam en wachtwoord selecteert, hiermee komt u altijd op de account met uw eID verbonden terecht.
-
De foutmelding die u krijgt, “Client certificate is not present”, geeft aan dat het certificaat van uw eID niet correct wordt doorgegeven aan de browser.
Om dit op te lossen gebruikt u best Google Chrome (of Firefox met add-on) als u dat nog niet doet. Vaak lost het probleem zichzelf op wanneer u alle browservensters sluit en heropent. Alternatief kan u ook proberen om aan te melden via een incognito tabblad.
Deze foutmelding komt soms ook voor wanneer u de eID-kaart in de reader plaatst wanneer de browser reeds geopend is.
Krijgt u nog steeds die foutmelding, dan kan u best de computer herstarten terwijl u de eID-kaart in de kaartlezer laat zitten. Na het opnieuw opstarten opent u de browser (Chrome/Firefox) opnieuw, surft u wederom naar de tool in kwestie en probeert u de eID opnieuw in te lezen.
Indien het na bovenstaande stappen nog niet moest lukken, dient u wellicht de certificaten nog te valideren in de eID-Viewer.
- Open het programma eID viewer.

- Wanneer de eID-software en viewer correct zijn geïnstalleerd ziet u na enkele seconden uw persoonlijke gegevens en foto verschijnen.

- Open het tabblad Certificaten:
- Duid “UW NAAM (Authentication)” aan en druk op "Nu valideren". Deze actie heeft geen visueel effect, de pagina blijft onveranderd.
- Klik op “UW NAAM (Signature)” en druk op "Nu valideren".
- Sluit de eID viewer.
- Gebruikt u de internetbrowser Firefox? Ga dan naar stap 2.1.
- Indien u een andere browser gebruikt, herstart de computer en ga naar stap 3.
2.1) Firefox addon (enkel indien u Firefox als internetbrowser gebruikt)
- Druk op "Toevoegen aan Firefox" en bevestig door nogmaals op "Toevoegen" te klikken.

- Wanneer u de melding “eID België is aan Firefox toegevoegd” krijgt, sluit u de internetbrowser en herstart u de computer.
In uitzonderlijke gevallen dient u eveneens na te gaan of uw antivirus/firewall de verbinding niet tegenhoudt.
Indien aanmelding nog steeds niet lukt, contacteer dan gerust onze helpdesk, eventueel met een printscreen van het volledige scherm van de foutmelding in de test of van het punt waarop u vast loopt. - Open het programma eID viewer.
-
U kan ons steeds contacteren via mail op support@immo-connect.be of telefonisch op 09 243 10 20. Onze helpdesk is bereikbaar van maandag tot vrijdag, van 9u tot 12u30 en van 13u30 tot 17u.
Als alternatief kan u uw vraag stellen via ons contactformulier op deze pagina.

Wij doen steeds ons uiterste best u zo spoedig mogelijk van een antwoord te voorzien.
Gelieve in uw mail duidelijk te vermelden over welke tool het gaat, wat uw vraag precies is of welke foutmelding u exact ontvangt. Voeg indien mogelijk ook een schermafbeelding van de volledige webpagina aan uw mail toe; dat helpt ons vaak al een stap verder.
-
-
itsme
-
ItsMe is een applicatie die u toelaat om uw identiteit te bevestigen via uw GSM, bij Immo-Connect wordt dit gebruikt om uw aanmelden te vergemakkelijken en transacties te bevestigen. Dit is een integratie van een externe applicatie, ItsMe wordt niet door ons ontwikkeld.
Voor een gedetailleerde uitleg kan u best de website van itsme bezoeken.Om ItsMe te gebruiken moet u eerst uw ItsMe koppelen aan uw Immo-Connect account.
Als u zich aanmeldt op uw Immo-Connect profiel kan u via het tabblad 'Mijn Account' uw ItsMe koppelen via de knop rechtsboven.
Als je dan op 'ItsMe Koppelen aan uw Account' klikt, wordt u doorverwezen naar een scherm waar u uw telefoonnummer moet ingeven. Let op dat u ook de ItsMe app moet geïnstalleerd hebben om dit te kunnen gebruiken.

Volg de procedure op het scherm, als deze afgerond is kan je inloggen met itsme op Immo-Connect.
LET OP: Uw ItsMe koppelen betekent niet dat u uw eID niet moet koppelen. Dit zijn twee verschillende functies en het koppelen van de eID is voor veel Tools vereist.
-
Ja, ItsMe is gratis. U kan de itsme-app gratis downloaden via de App Store en Google Play.
ItsMe is erkend door de Belgische overheid en kan voor hun applicaties ook gebruikt worden.Ook uzelf digitaal identificeren, inloggen of transacties goedkeuren met ItsMe is gratis.
-
Een koppeling van de eID is een vereiste voor toegang tot bepaalde Tools. Een rechtstreekse verbinding met een eID is vereist om wettelijke verplichte erkenningen op te halen bij de juiste databanken.
Hoewel ItsMe uw identiteit verifieert om aan te melden is dit geen vervanging voor de rechtstreekse verbinding met eID. U zal dus altijd uw eID moeten koppelen om toegang te krijgen tot bepaalde Tools.
-
Hiervoor kan u best terecht op de website van itsme voor de meest accurate informatie.
Indien u iemand wilt spreken kan u contact opnemen met iemand van ItsMe op het nummer 02 657 32 13. -
U kan ons steeds contacteren via mail op support@immo-connect.be of telefonisch op 09 243 10 20. Onze helpdesk is bereikbaar van maandag tot vrijdag, van 9u tot 12u30 en van 13u30 tot 17u.
Als alternatief kan u uw vraag stellen via ons contactformulier op deze pagina.
 Wij doen steeds ons uiterste best u zo spoedig mogelijk van een antwoord te voorzien.
Wij doen steeds ons uiterste best u zo spoedig mogelijk van een antwoord te voorzien.Gelieve in uw mail duidelijk te vermelden over welke tool het gaat, wat uw vraag precies is of welke foutmelding u exact ontvangt. Voeg indien mogelijk ook een schermafbeelding van de volledige webpagina aan uw mail toe; dat helpt ons vaak al een stap verder.
-
-
Organisatie
-
Om een organisatie toe te voegen aan uw profiel, klikt u rechtsboven op uw naam en kiest u in het drop-down menu voor 'Mijn organisaties'. In de rechterbovenhoek vindt u de knop 'Organisatie toevoegen', waar u het ondernemingsnummer van uw kantoor kan invoeren.

Die knop opent een nieuw scherm waar je je onderneming kan opzoeken op bedrijfsnaam of ondernemingsnummer.

Indien uw organisatie nog niet gekend is in ons systeem, dan ziet u (onderaan de lijst) de knop 'Maak een nieuwe organisatie aan'.

Om een nieuwe organisatie aan te maken, vult u de verplichte velden in; alle optionele velden kunnen ook achteraf worden ingevuld. Wanneer u de nieuwe organisatie opslaat, wordt u de beheerder ervan. Dat wil zeggen dat u de rechten heeft om gegevens aan te passen en medewerkers al dan niet toe te voegen.

Als de organisatie al bestaat in ons systeem, kan u ze simpelweg selecteren.
Daarna vult u uw werknemersinfo in en volgt u de stappen. Eens u de organisatie heeft toegevoegd aan uw profiel, krijgt u de status 'wachten op bevestiging'. Een beheerder van de organisatie zal u moeten bevestigen via de tabbladen 'Mijn organisaties' -> 'Medewerkers'.

-
Dit kan enkel uitgevoerd worden door iemand die beheerdersrechten heeft in de organisatie waar deze iemand wilt toevoegen. Als je deze niet hebt, vraag dan aan een beheerder om dit in orde te brengen!
Let op, deze medewerker dient reeds over een account te beschikken.
- U meld zich aan op www.immo-connect.be

- Als u eenmaal aangemeld bent gaat u naar ‘mijn organisaties’ en klikt op ‘details van de organisatie waar u een medewerker wenst toe te voegen:

- Dan gaat u naar het tabblad ‘Medewerkers’ en klikt u op de groene knop ‘Toevoegen’

Daar geeft u de naam in van de medewerker die u wenst toe te voegen aan uw organisatie en klikt op ‘zoeken’

Als u klikt op ‘toevoegen aan Organisatie‘dan wordt de medewerker toegevoegd
In het volgende scherm kan je de gegevens van de medewerker in je organisatie aanpassen (bijv een specifiek werkmailadres toevoegen of werk-telefoonnummer)

LET OP: Dit is het enkel het mailadres of telefoonnummer voor in deze organisatie, het verandert niets aan het hoofdmailadres op de gebruiker zijn profiel!
Als u tevreden bent met deze gegevens klikt u nogmaals op ‘Medewerker Toevoegen’
In het volgende scherm kan u toegangen en rollen definiëren voor de Tools die de medewerker mag gebruiken onder uw naam!

Let Op! Als er staat ‘ongeldige erkenning betekent dit dat de medewerker ofwel zijn eID niet gekoppeld heeft (ItsMe is niet voldoende) of dat de medewerker niet correct ingeschreven is als medewerker onder paritair Comité 323 en dus wettelijk bepaalde Tools niet mag gebruiken.
Eénmaal u tevreden bent met de rechten van uw nieuwe medewerker klikt u nogmaals onderaan op ‘medewerker toevoegen’ en is de medewerker aan uw organisatie gekoppeld:

-
Klik links op het scherm op 'Mijn organisaties' en selecteer daar de groene 'Organisatie toevoegen' knop.

Die knop opent een nieuw scherm, waarin u de optie krijgt om een onderneming op te zoeken. Dat kan op ondernemingsnummer of op bedrijfsnaam.

Vervolgens selecteert u de gewenste organisatie uit de lijst door op 'Deze organisatie toevoegen aan uw profiel' te klikken. Als uw organisatie niet in de lijst staat, is die nog niet gekend in ons systeem. Onderaan de pagina vindt u dan een knop om de organisatie zelf aan te maken.

Op de volgende pagina vult u uw contactgegevens in, waarna u een aanvraag kan indienen om lid te worden van de organisatie. Een beheerder van de organisatie moet u vervolgens goedkeuren.

-
Wanneer u zich bij een Immo-Connect toepassing aanmeldt, kan u selecteren onder welke organisatie u de toepassing wil gebruiken. Als u zich automatisch onder een bepaalde organisatie wil aanmelden, kan u op het sterretje naast de naam ervan klikken.

Staat uw organisatie niet in de lijst? Klik dan op 'Context toevoegen' om een nieuwe organisatie aan te maken.
Als u al bent aangemeld op een bepaalde tool en wil veranderen van kantoor, dan kan dat door in de rechter bovenhoek op het pijltje naast uw naam te klikken. In het drop-down menu selecteert u dan 'Verander hoedanigheid'.

Via deze knop komt u opnieuw op het bovenstaande scherm, waar u de andere organisatie kan kiezen.
-
Wanneer u de status 'wachten op bevestiging' krijgt, wil dat zeggen dat u een succesvolle aanvraag heeft ingediend om deel uit te maken van een organisatie. De beheerder van die organisatie moet u dan toelating geven om onder dat kantoor te werken.
Van zodra een beheerder u bevestigt als lid van de organisatie, wordt u daarvan geïnformeerd per mail.
-
Als beheerder van een organisatie (aangeduid met een rode ster) kunt u beslissen wie toegang krijgt tot uw organisatie. Wanneer een nieuwe medewerker zich wil toevoegen aan uw organisatie, krijgt u daar per mail een melding van.

Via de 'Behandel aanvraag' knop kan u de medewerker in kwestie al dan niet toegang geven.
Ook zonder mail kan u een medewerker bevestigen door in Immo-Connect naar 'Mijn organisaties' te navigeren. Vervolgens selecteert u uw organisatie en gaat u naar het tabblad 'Medewerkers'.

Een medewerker die als status heeft 'wachten op bevestigen', kunt u bevestigen door op de balk 'Wachtend op bevestiging' te klikken. Dit opent een venster waarbij u de gegevens van de medewerker binnen de organisatie kan aanpassen.
Dit opent een venster waarbij u de gegevens van de medewerker binnen de organisatie kan aanpassen.
Hier kunt u de status van uw medewerker aanpassen, de medewerker beheerder maken,...
Eens de medewerker door u bevestigd werd, zal die hiervan een e-mail ontvangen. -
De persoon die in Immo-Connect een organisatie aanmaakt, wordt automatisch ingesteld als de beheerder van die organisatie. Idealiter is dit de zaakvoerder.
Een beheerder kan nieuwe medewerkers toevoegen en bepalen welke tools zij kunnen gebruiken.
Daarnaast kan die persoon de gegevens van de organisatie en haar medewerkers aanpassen. Een beheerder staat in het overzicht van de medewerkers steeds aangeduid met een rode ster. -
Je kan beheerder van een organisatie worden op twee manieren:
- Je maakt de organisatie aan in Immo-Connect. dan ben je automatisch de beheerder
- De beheerder kan ook, indien die dat wenst, andere medewerkers beheerder van de organisatie maken. Een organisatie kan gerust meerdere beheerders hebben.
Om een medewerker tot beheerder te maken, gaat u naar het tabblad 'Mijn organisaties' selecteert u dan uw kantoor.

Daarna klikt u in het tabblad 'Medewerkers' op 'Bekijk detail' bij de medewerker in kwestie.

Rechtsboven vindt u de optie 'Gegevens wijzigen'; daar kan u deze medewerker 'beheerder van de organisatie' maken.
Vergeet de wijzigingen niet op te slaan.


-
Enkel een beheerder van de organisatie kan deze gegevens wijzigen.
Selecteer na aanmelding 'Mijn organistaties' en ga naar 'Bekijk detail' bij de organisatie in kwestie.
Op de startpagina (het tabblad 'Gegevens') klikt u op de knop 'Gegevens wijzigen'. Vanaf nu bent u in de bewerkingsmodus, waar u alle mogelijke gegevens kan aanpassen. Om de bewerkingsmodus te verlaten en uw gegevens op te slaan, klikt u op 'Wijzigingen bewaren'.

-
Enkel een beheerder van de organisatie of de medewerker zelf kan deze gegevens wijzigen.
Let wel: de gegevens van een medewerker binnen een organisatie aanpassen heeft geen invloed op de persoonlijke gegevens op het profiel van de medewerker zelf.
Klik in de linker kolom op 'Mijn organisaties' en ga naar 'Bekijk detail' bij het gewenste kantoor.

Onder het tabblad 'Medewerkers' selecteert u de medewerker in kwestie.

Op de medewerkerspagina vindt u de knop 'Gegevens wijzigen'. Via deze functie kunt u de contactgegevens van uw medewerker wijzigen, de medewerker een beheerder van de organisatie maken,...

Onderaan de pagina kan u instellen welke tools die medewerker kan gebruiken door naast de tool in kwestie op 'Geen gebruiker' te klikken en de rol te wijzigen. Indien gewenst kan u ook de toegang tot een bepaalde tool blokkeren.

Vergeet niet om de wijzigingen op te slaan via de voorziene knop.
-
Om een vestiging aan te maken in Immo-Connect, navigeert u eerst naar 'Mijn organisaties' in de linkerkolom. Daar selecteert u het kantoor waar de vestiging aan verbonden is.

Onder het tabblad 'Vestigingen' kiest u dan voor de knop 'Toevoegen'.

Zo komt u op de pagina 'Nieuwe vestiging' waar u alle nodige gegevens kan invoeren. Nadat u minstens de verplichte velden heeft ingevuld, klikt u op 'Vestiging opslaan'. Eens de vestiging is aangemaakt, kan u er medewerkers aan toevoegen en de nodige tools openstellen.

-
Als je vanuit een organisatie een Tool wilt gebruiken voor de eerste keer moet je die eerst aan je organisatie koppelen.
Voor bepaalde Tools kan dit enkel gedaan worden door Iemand met een BIV-nummer en de eID gekoppeld.
Er zijn hier twee methodes voor:Via de organisatie op Immo-Connect:
- Onder het tabblad 'Tools' in je organisatie kan je zien welke Tools verbonden zijn en welke niet.
De Tools die niet verbonden zijn aan de organisatie hebben een zwarte balk met 'registreren' op. Als je desbetreffende Tool wenst te registreren klik je op registreren:
- Daar word je naar een overzichtspagina voor deze Tool gebracht waar je kan kiezen voor welke organisatie u deze Tool wenst te registreren en op welke manier u deze Tool wilt gebruiken.

- Als dit eenmaal geselecteerd is, hoeft u enkel nog de gebruiksvoorwaarden te aanvaarden


Via de Tool zelf
Als je naar de Tool zelf gaat en je meldt je aan kan je deze ook registreren
- Bij het selecteren van je organisatie kan je kiezen om een nieuwe context toe te voegen. Met deze knop kan je de Tool registreren bij een bepaalde organisatie.

- Daar word je naar een overzichtspagina voor deze Tool gebracht waar je kan kiezen voor welke organisatie u deze Tool wenst te registreren en op welke manier u deze Tool wilt gebruiken.
 Als dit eenmaal geselecteerd is, hoeft u enkel nog de gebruiksvoorwaarden te aanvaarden
Als dit eenmaal geselecteerd is, hoeft u enkel nog de gebruiksvoorwaarden te aanvaarden

- Onder het tabblad 'Tools' in je organisatie kan je zien welke Tools verbonden zijn en welke niet.
-
U kan ons steeds contacteren via mail op support@immo-connect.be of telefonisch op 09 243 10 20. Onze helpdesk is bereikbaar van maandag tot vrijdag, van 9u tot 12u30 en van 13u30 tot 17u.
Als alternatief kan u uw vraag stellen via ons contactformulier op deze pagina.

Wij doen steeds ons uiterste best u zo spoedig mogelijk van een antwoord te voorzien.
Gelieve in uw mail duidelijk te vermelden over welke tool het gaat, wat uw vraag precies is of welke foutmelding u exact ontvangt. Voeg indien mogelijk ook een schermafbeelding van de volledige webpagina aan uw mail toe; dat helpt ons vaak al een stap verder.
-
-
Wallet
-
Het is niet mogelijk om rechtstreeks van een rekening transacties te betalen binnen het Immo-Connect ecosysteem en de daarmee verbonden Tools. De wallet is de virtuele rekening verbonden aan uw organisatie die opgeladen kan worden met de bedragen die u nodig heeft. Zo kunnen uw uitgaven in dit systeem nooit uw budget overschrijden.
Elke organisatie heeft een unieke, verbonden wallet, die bruikbaar is door iedereen in de organisaties in de Tools waar zij toegang toe hebben. Elke transactie gedaan in onze Tools wordt ook in de wallet weergegeven, en u kan op elk moment een volledig overzicht van uw transacties of een specifieke transactie bekijken en downloaden als een CSV-bestand.
U kan deze Wallet beheren, door (na aanmelding in een Tool) rechts bovenaan op uw naam en vervolgens in het drop-down menu op 'Wallet' te klikken. U kan ook de wallet bereiken door rechtstreeks op het resterende bedrag van uw wallet te klikken, rechtsboven in elke Tool.
U kan de wallet opladen via overschrijving of online betaling. Houd er ook rekening mee dat het opladen van de wallet zelf geen factuur met zich meebrengt, dit is boekhoudkundig gezien een derden of 'holding' rekening..
-
Een wallet is altijd verbonden met een bepaalde organisatie en enkel geldig voor die specifieke organisatie.
U kan uw wallet dus terugvinden in het menu onder 'Mijn organisaties', waar u de organisatie die u wilt bekijken aanklikt op 'Bekijk Details'.
Als u de details van de gekozen organisatie bekijkt kan u onder het tabblad 'Wallet' de wallet van uw organisatie vinden.

De Tools die verbonden zijn aan de organisatie kan u dan weer terugvinden en instellen onder het tabblad 'Tools'

Je kan ook naar de wallet navigeren vanuit elke Tool door op het resterende bedrag van je wallet te klikken. Deze wordt altijd rechtsboven weergegeven in onze Tools.

-
Als organisatie beschikt u binnen Immo-Connect over een virtuele rekening, 'Wallet' genoemd.
U kan deze Wallet beheren, door (na aanmelding) rechts bovenaan op uw naam en vervolgens in het drop-down menu op 'Wallet' te klikken.

Door op "Opladen" te klikken, kunt u een bepaald bedrag op de Wallet van uw organisatie storten.
De Wallet kan u opladen aan de hand van een online betaling of een overschrijving.Let op: Opladingen zijn momenteel maximaal begrensd op 5000 euro per oplading.
Maakt u gebruik van een online betaling, dan laadt de Wallet bij een geslaagde betaling automatisch op.
De online betalingsmogelijkheden zijn: Bancontact en Maestro.
Het minimumbedrag voor een online oplading is € 50, het maximale bedrag voor een oplading of overschrijving is 5.000 euro
Bij het gebruik van een overschrijving, moet u rekening houden met enkele dagen administratieve verwerking.Let op: Vergeet zeker niet om gebruik te maken van de gestructureerde mededeling. Enkel via de gestructureerde mededeling zal de Wallet automatisch opgeladen worden.
-
Als organisatie beschikt u binnen Immo-Connect over een virtuele rekening, 'Wallet' genoemd.
U kan deze Wallet beheren, door (na aanmelding) rechts bovenaan op uw naam en vervolgens in het drop-down menu op 'Wallet' te klikken.

Op deze pagina ziet u het saldo van uw Wallet met daaronder een overzicht van uw transacties.
Deze tabel kan u sorteren en filteren. Indien gewenst kan u ook uw transacties exporteren (naar een csv bestand).
Rechts van elke geslaagde transactie vindt u ook de transactiebon in PDF-bestand.Indien gewenst kan u ook uw transacties exporteren (naar een csv bestand).
Voor elke geslaagde verrichting die u uitvoert via Immo-Connect, wordt een transactiebon aangemaakt.
Verrichtingen omvatten zowel het opladen van uw 'Wallet', als het gebruik van de toepassingen (bv. een KadasterFinder opzoeking)..
Let wel: een transactiebon is geen factuur.
Voor het geleverde product of dienst wordt maandelijks een samenvattende factuur bezorgd.
Voor opladingen van de wallet wordt geen factuur aangemaakt, dit moet boekhoudkundig behandeld worden als een derden of 'holding' rekening. -
Per organisatie beschikt u binnen Immo-Connect over een virtuele portefeuille, de 'Wallet'.
U kan deze Wallet raadplegen en beheren vanuit een van onze tools door (na aanmelding) rechts bovenaan op uw naam te klikken. Kies daarna in het drop-down menu voor 'Wallet'.
Of door rechtstreeks op het openstaande bedrag rechtsboven te klikken.U komt terecht op een pagina waar u het saldo van uw organisatie en een overzicht van alle transacties ziet. De tabel met transacties kan u sorteren en filteren naar wens.
Door op de knop 'exporteren' te klikken, kan u de transacties exporteren in een CSV-bestand. Dat bestand kan u vervolgens openen in Excel en daar bewerken.

-
Onze facturen worden digitaal verzonden naar het door de klant ingestelde facturatie mailadres en zijn ten allen tijde online raadpleegbaar.Hoe kan u uw facturen opvragen?
- Meldt u aan op Immo-Connect of via 1 van onze tools (Bijvoorbeeld: MyRent Pro, ...)
- Navigeer naar Mijn organisaties en selecteer Bekijk detail
- Via onderstaande tabbladen kan u uw financiële informatie consulteren
- Gegevens: hier kan u uw facturatiegegevens terugvinden en deze aanpassen inclusief het mailadres van uw boekhouder
- Facturen: hier vindt u alle facturen die uitgestuurd zijn in PDF formaat
- Wallet: hier vindt u een knop Export waarmee u een Excel document met de transactiehistoriek van uw onderneming kan genereren
Opgelet: Alle facturen zijn bij ontvangst reeds betaald -
U kan ons steeds contacteren via mail op support@immo-connect.be of telefonisch op 09 243 10 20. Onze helpdesk is bereikbaar van maandag tot vrijdag, van 9u tot 12u30 en van 13u30 tot 17u.
Als alternatief kan u uw vraag stellen via ons contactformulier op deze pagina.

Wij doen steeds ons uiterste best u zo spoedig mogelijk van een antwoord te voorzien.Gelieve in uw mail duidelijk te vermelden over welke tool het gaat, wat uw vraag precies is of welke foutmelding u exact ontvangt. Voeg indien mogelijk ook een schermafbeelding van de volledige webpagina aan uw mail toe; dat helpt ons vaak al een stap verder.
-
-
Tools
-
Om een tool aan uw organisatie te koppelen, selecteert u eerst het gewenste kantoor onder 'Mijn organisaties'

Eens u in het organisatieoverzicht zit, kiest u voor het tabblad 'Tools', waar u de gewenste tools kan registreren.

Voor elke tool zijn er andere erkenningen of toegangen nodig. U kan deze op meerdere manieren raadplegen.
Een eerste manier is via uw organisatiebeheer.
Hiervoor dient u zich eerst bij een toepassing aan te melden en klikt vervolgens rechtsboven op uw naam gevolgd door de organisatie.
In het keuzemenu dat verschijnt, kiest u "Tools".
U komt op de overzichtspagina van de tools, waar u de betreffende tool selecteert.
Vervolgens kiest u bovenaan het juiste tabblad met de manier waarop u de tool gebruikt.
U kan hier de benodigde erkenningen raadplegen.Een tweede manier is bij het registreren van een toepassing.
Hiervoor surft u naar de betreffende toepassing en meldt u zich aan of maakt u een nieuwe account aan indien u er nog geen heeft.
Na het aanmelden, of aanmaken van een account, komt u op het scherm waar u kan kiezen hoe u de toepassing wil gebruiken.
Bij het registreren van de toepassing, van op bovenstaand scherm, zal u de oplijsting van eventuele benodigde erkenningen of toegangen te zien krijgen.
-
Sommige Tools hebben bepaalde vereisten alvorens u deze kan gebruiken of registreren. Als u een bepaalde tool niet registreren is dat meestal omdat u niet de correcte toegang of erkenning heeft.
Als u wilt weten welke erkenningen en toegangen noodzakelijk zijn om specifieke Tools te registreren of gebruiken kan u deze informatie vinden via de Tools zelf.
In uw organisatie gaat u naar het tabblad 'Tools' en daar klikt u op 'details' bij de desbetreffende Tool.
Onderaan de detailpagina van die tool vindt u het onderdeel 'Benodigde erkenningen voor de tool'. Daarin staan de erkenningen die u nodig heeft om de tool te registreren en te gebruiken. In sommige gevallen zijn er verschillende vereisten voor de registratie en het gebruik.

U kan altijd controleren welke actieve erkenningen u heeft onder 'Mijn profiel', bij het tabblad 'Erkenningen'.

Als u vragen heeft over uw erkenningen of als er een erkenning ontbreekt op uw profiel, neem dan contact op met onze helpdesk via het contactformulier. Vermeld daarbij zeker bij welke tool u problemen ondervindt.

-
Enkel een beheerder van de organisatie kan een medewerker toegang geven tot een bepaalde tool.
Als de medewerker al lid is van uw organisatie, dan kan u die persoon toegang geven op de 'Tool' pagina.
Klik eerst in de linkerkolom op 'Mijn organisaties' en selecteer de organisatie in kwestie.
 Navigeer naar het 'Tools' tabblad en klik bij de gewenste tool op 'Details'. Daar vindt u een overzicht met informatie over die toepassing.
Navigeer naar het 'Tools' tabblad en klik bij de gewenste tool op 'Details'. Daar vindt u een overzicht met informatie over die toepassing.
Op die pagina selecteert u de versie van de tool die u gebruikt (bijvoorbeeld 'AWW-verantwoordelijke', 'Gebruiker' of 'Vastgoedmakelaar'). Onder dat tabblad ziet u een lijst met alle medewerkers in uw kantoor. Om een bepaalde medewerker toegang te geven tot die tool, klikt u eerst op de groene 'Wijzigen' knop.

U bevindt zich nu in de bewerkingsmodus: hier kan u voor elke medewerker instellen of ze een bepaalde tool al dan niet mogen gebruiken.

Anderzijds kan u ook een medewerker die al toegang heeft (en in het groen staat) loskoppelen van de tool. Dat doet u door op de groene knop naast hun naam te klikken en 'Toegang blokkeren' te selecteren in het drop-down menu. Van zodra u de wijzigingen opslaat, verliest die medewerker de toegang tot die toepassing.

Om een bepaalde tool te gebruiken, moet een medewerker lid zijn van uw organisatie. U kan de medewerker toevoegen of de medewerker kan zelf toegang vragen tot de organisatie.
Is de medewerker nog géén lid van de organisatie, maar staat hij/zij op "wachten op bevestiging", dan kan u dit doen bij het verlenen van de toegang tot de organisatie.
U klikt als beheerder, na aanmelding, rechtsboven op uw naam. In het keuzemenu kiest u voor "Mijn organisaties".
Vervolgens kiest u voor "Medewerkers". Bij de betrokken medewerker, klikt u op de balk "wacht op bevestiging".
U zal eerst de medewerker binnen de organisatie dienen te aanvaarden, vervolgens zal u ook per tool alle rechten kunnen instellen. -
(POTENTIEEL VERWIJDEREN)
Elke tool heeft eigen vereisten om te registreren of gebruiken.Dit staat aangegeven zowel bij het registreren van de toepassing, als bij het beheer van de tools via uw organisatiebeheer.
Indien u niet over de nodige rechten of toegangen beschikt om de betreffende toepassing te registreren of starten, kan u hier bijgevolg niet mee verder.
-
U kan ons steeds contacteren via mail op support@immo-connect.be of telefonisch op 09 243 10 20. Onze helpdesk is bereikbaar van maandag tot vrijdag, van 9u tot 12u30 en van 13u30 tot 17u.
Als alternatief kan u uw vraag stellen via ons contactformulier op deze pagina.

Wij doen steeds ons uiterste best u zo spoedig mogelijk van een antwoord te voorzien.
Gelieve in uw mail duidelijk te vermelden over welke tool het gaat, wat uw vraag precies is of welke foutmelding u exact ontvangt. Voeg indien mogelijk ook een schermafbeelding van de volledige webpagina aan uw mail toe; dat helpt ons vaak al een stap verder.
-
-
Mogelijke foutmeldingen
-
Deze foutmelding geeft aan dat er een probleem is aan de gebruikerszijde. Meestal wil dit zeggen dat u de cache van uw browser(Google Chrome, Firefox, Edge, Safari, etc...) dient leeg te maken.
Windows gebruiker:
U kan dit testen door in uw browser een Incognito tabblad te openen en vanuit dit tabblad proberen de koppeling te maken of u aan te melden.- Als het probleem opgelost is door het in een Incognito tabblad uit te voeren, dan dient u de cache van uw browser leeg te maken.
Blijft het probleem aanhouden in het incognito tabblad dan ligt de oorzaak ergens anders.- U kan dan best een andere browser gebruiken, opnieuw een Incognito tabblad openen en uw cache leegmaken.
- We raden als laatste optie aan om Firefox te gebruiken met de eID extensie van de Belgische overheid.
Mocht uw probleem hierna nog niet verholpen zijn, contacteer ons via het contactformulier.Stappenplan om cache leeg te maken:- Open een nieuw tabblad in uw gekozen browser
- Klik rechtsboven op de drie puntjes
- Kies "browsergegevens wissen"
- Zet de periode op "alles"
- Vink de 3 checkboxen aan en kies "gegevens wissen"
Apple gebruiker:Voor een Apple computer is het moeilijker om de Cache leeg te maken.- Als de foutmelding voorkomt bij het koppelen van uw EID, dan kan u het best gebruik maken van de Firefox Browser gekoppeld met de officiële addon voor uw Belgische EID: https://addons.mozilla.org/en-US/firefox/addon/belgium-eid/ (vergeet de add-on niet te activeren in de browser!)
Vaak helpt her ook om het certificaat van uw eID open te openen in de eID Viewer-software van de overheid.
Mocht uw probleem hierna nog niet verholpen zijn, contacteer ons via het contactformulier. -
U kan ons steeds contacteren via mail op support@immo-connect.be of telefonisch op 09 243 10 20. Onze helpdesk is bereikbaar van maandag tot vrijdag, van 9u tot 12u30 en van 13u30 tot 17u.
Als alternatief kan u uw vraag stellen via ons contactformulier op deze pagina.

Wij doen steeds ons uiterste best u zo spoedig mogelijk van een antwoord te voorzien.
Gelieve in uw mail duidelijk te vermelden over welke tool het gaat, wat uw vraag precies is of welke foutmelding u exact ontvangt. Voeg indien mogelijk ook een schermafbeelding van de volledige webpagina aan uw mail toe; dat helpt ons vaak al een stap verder.
-